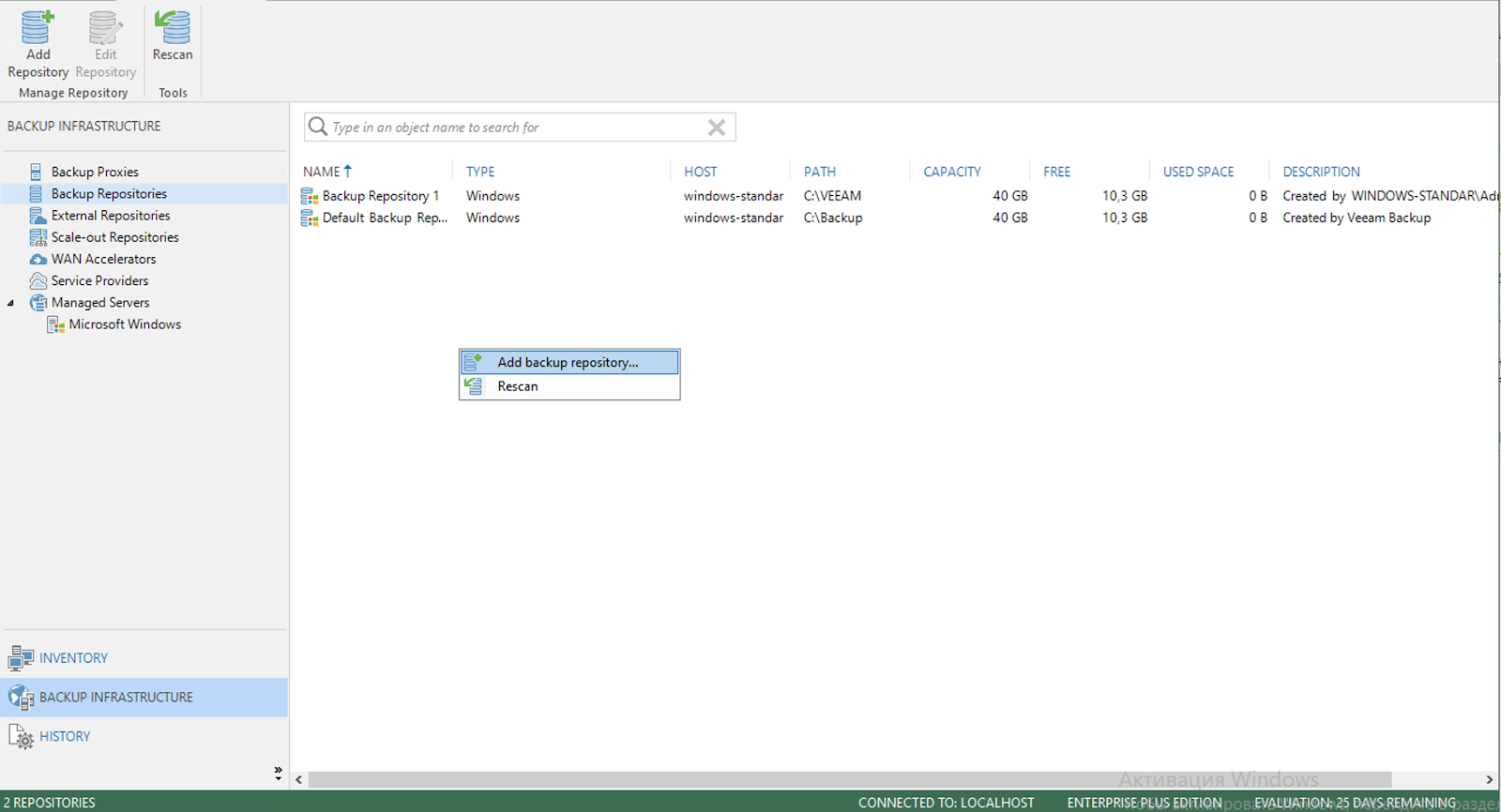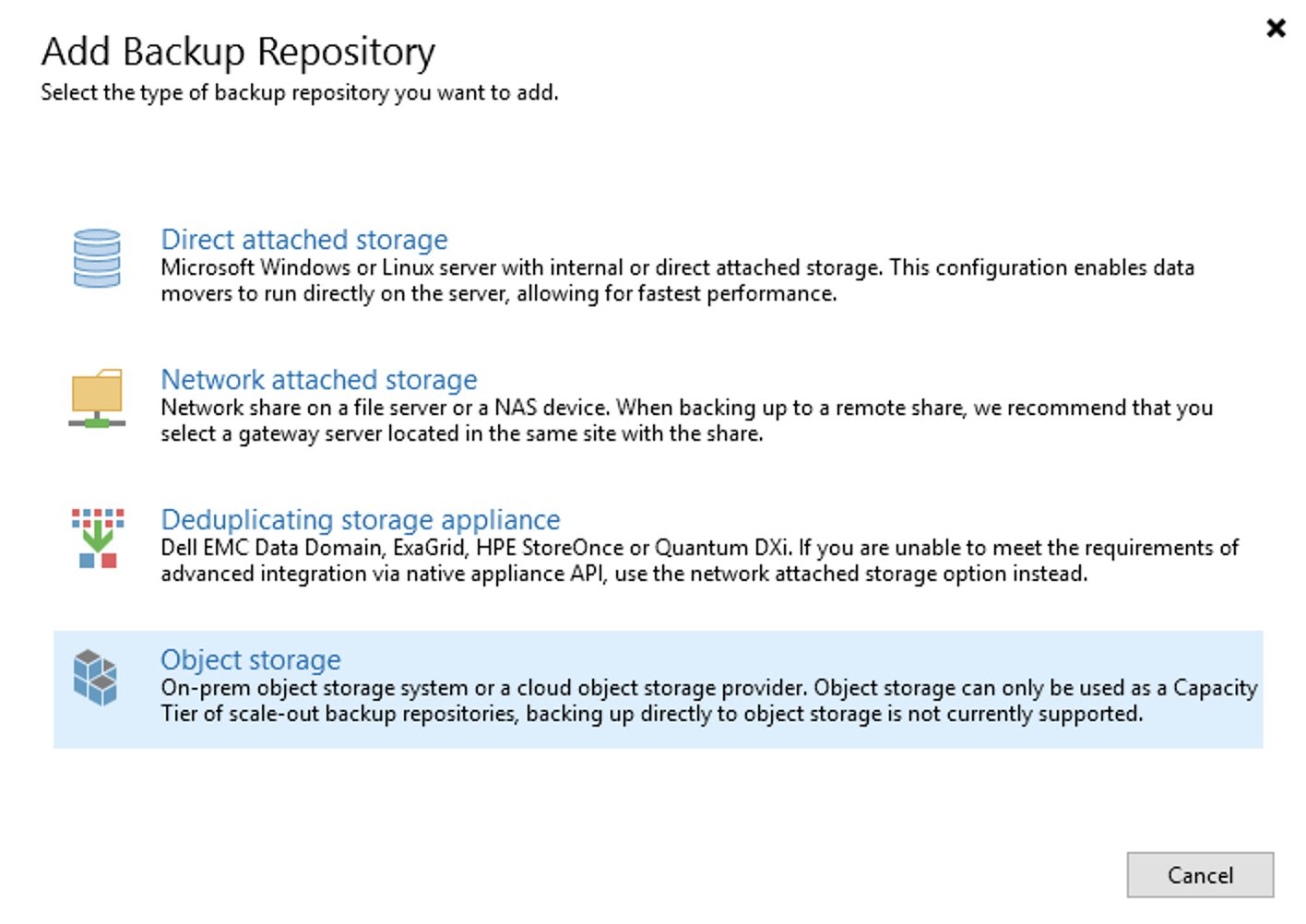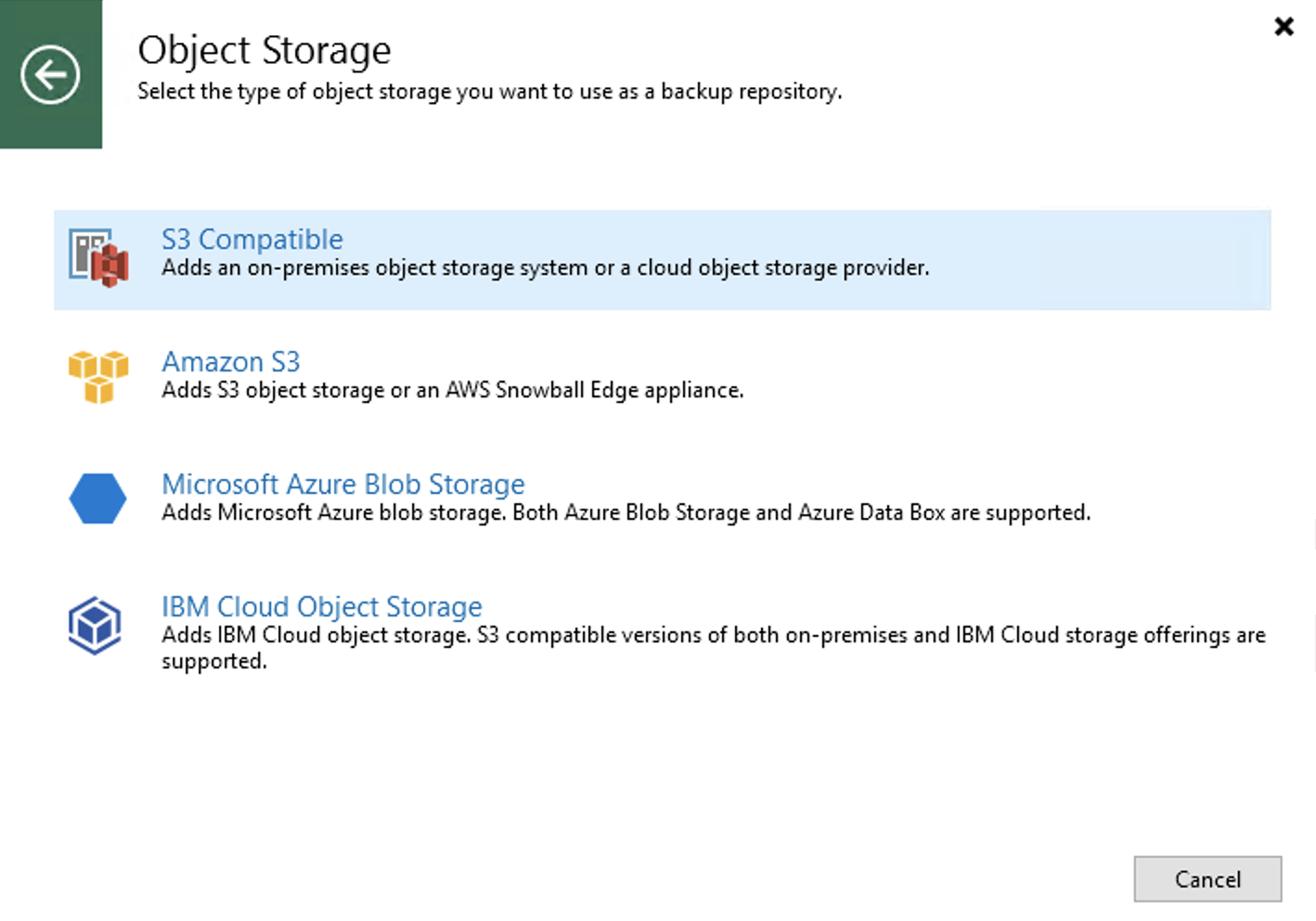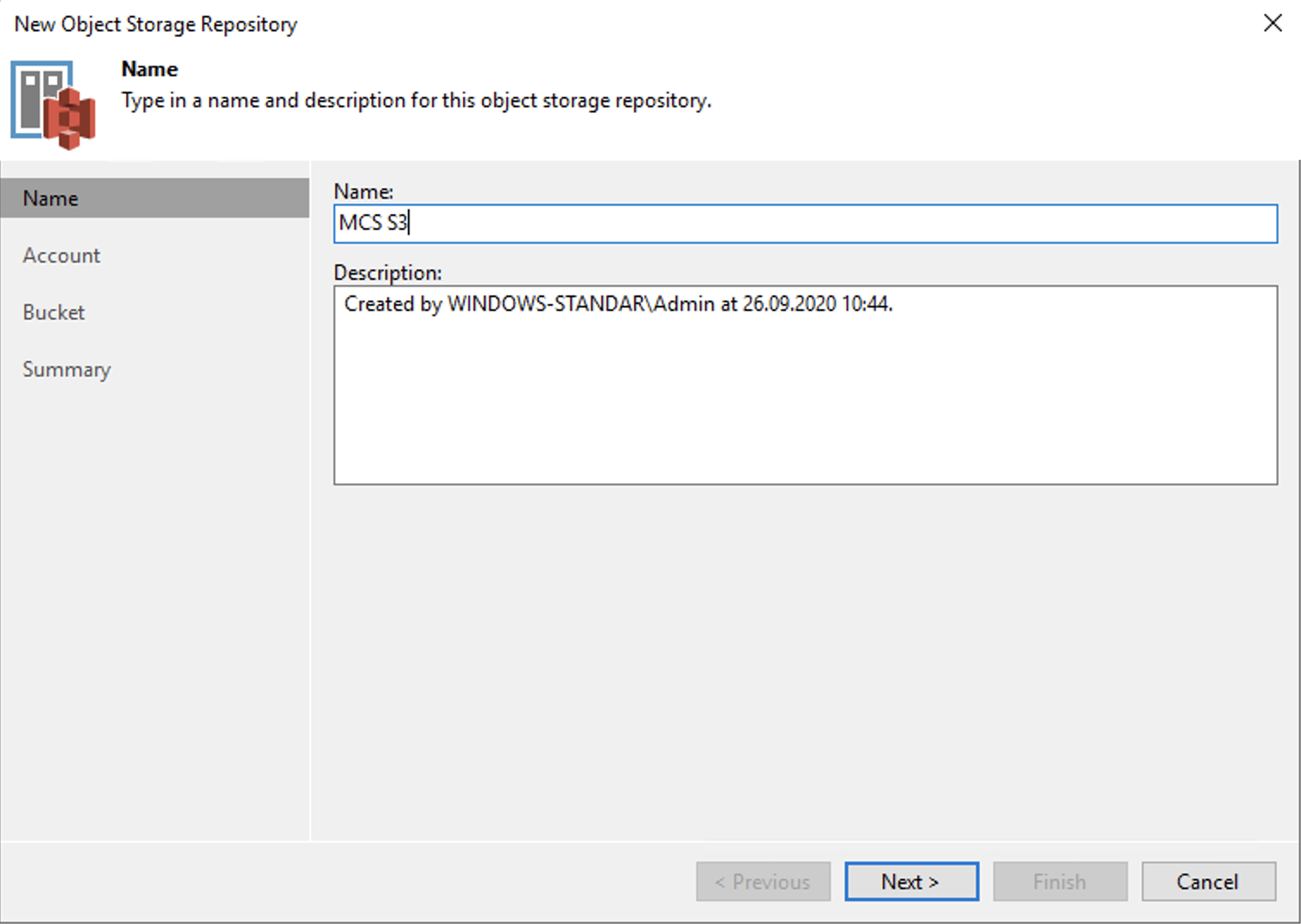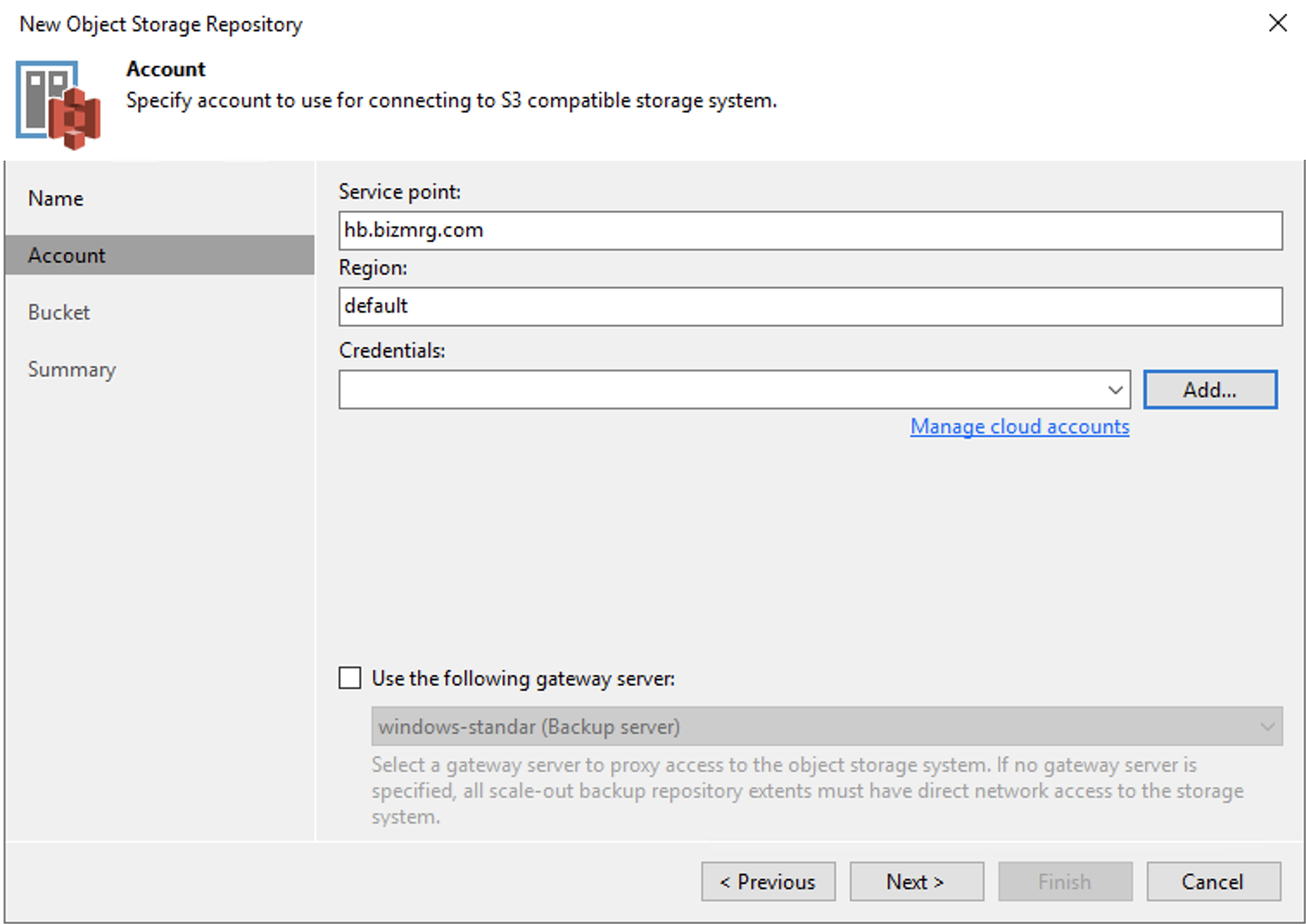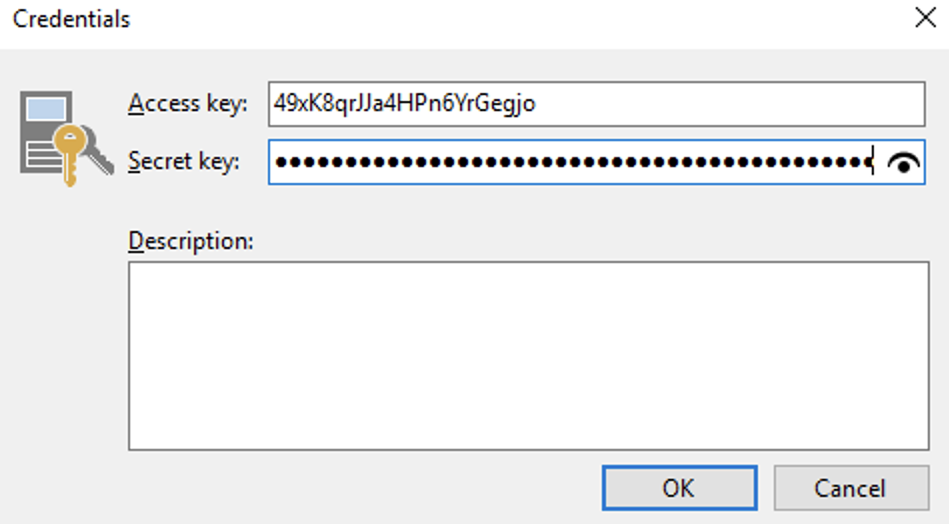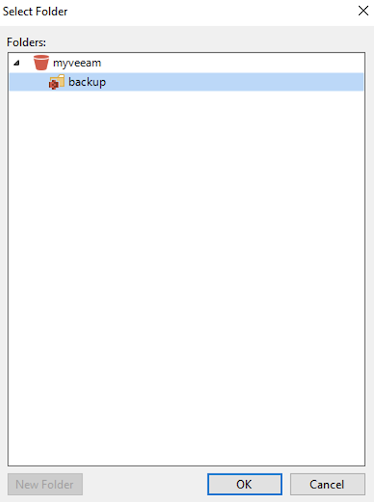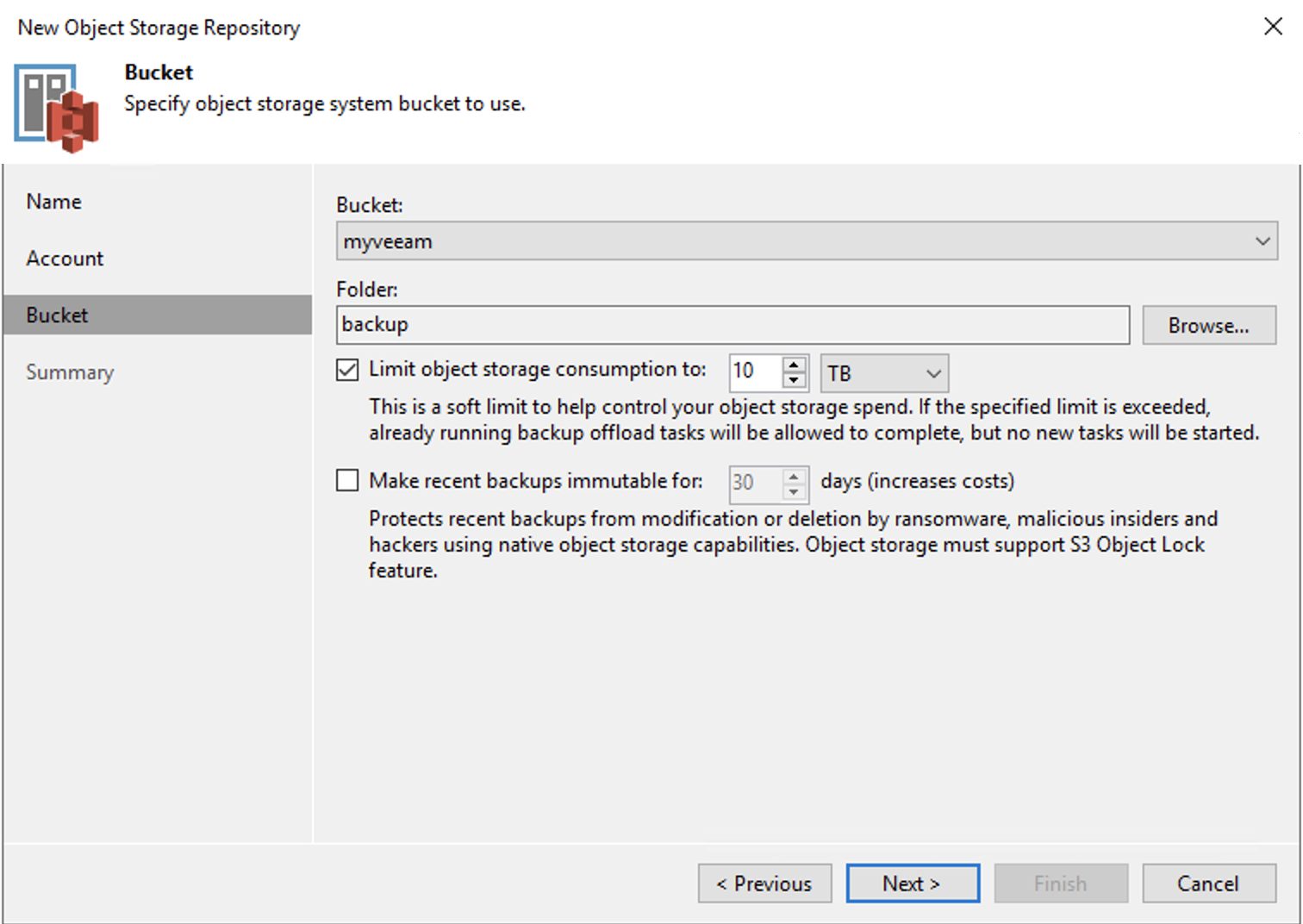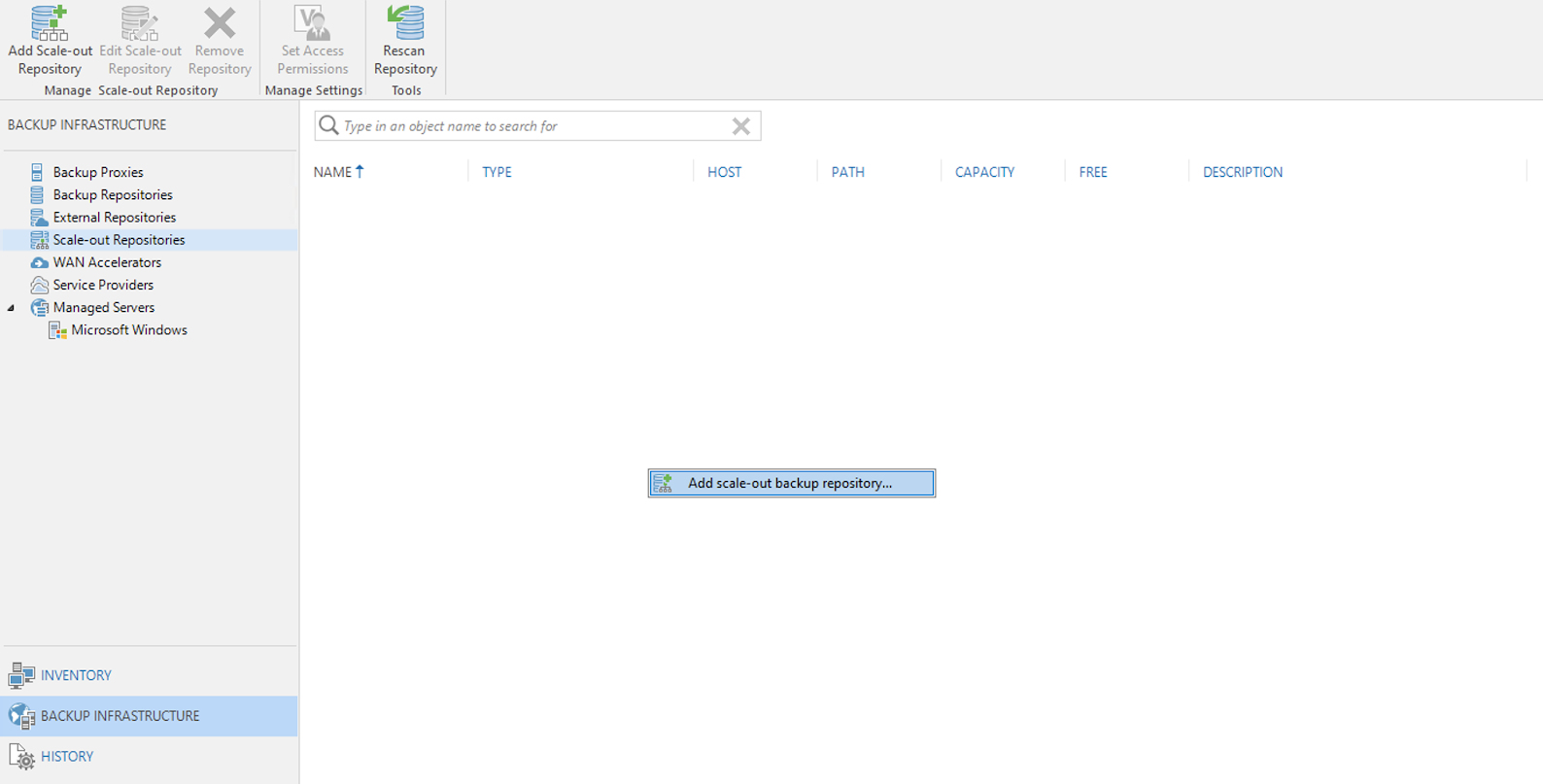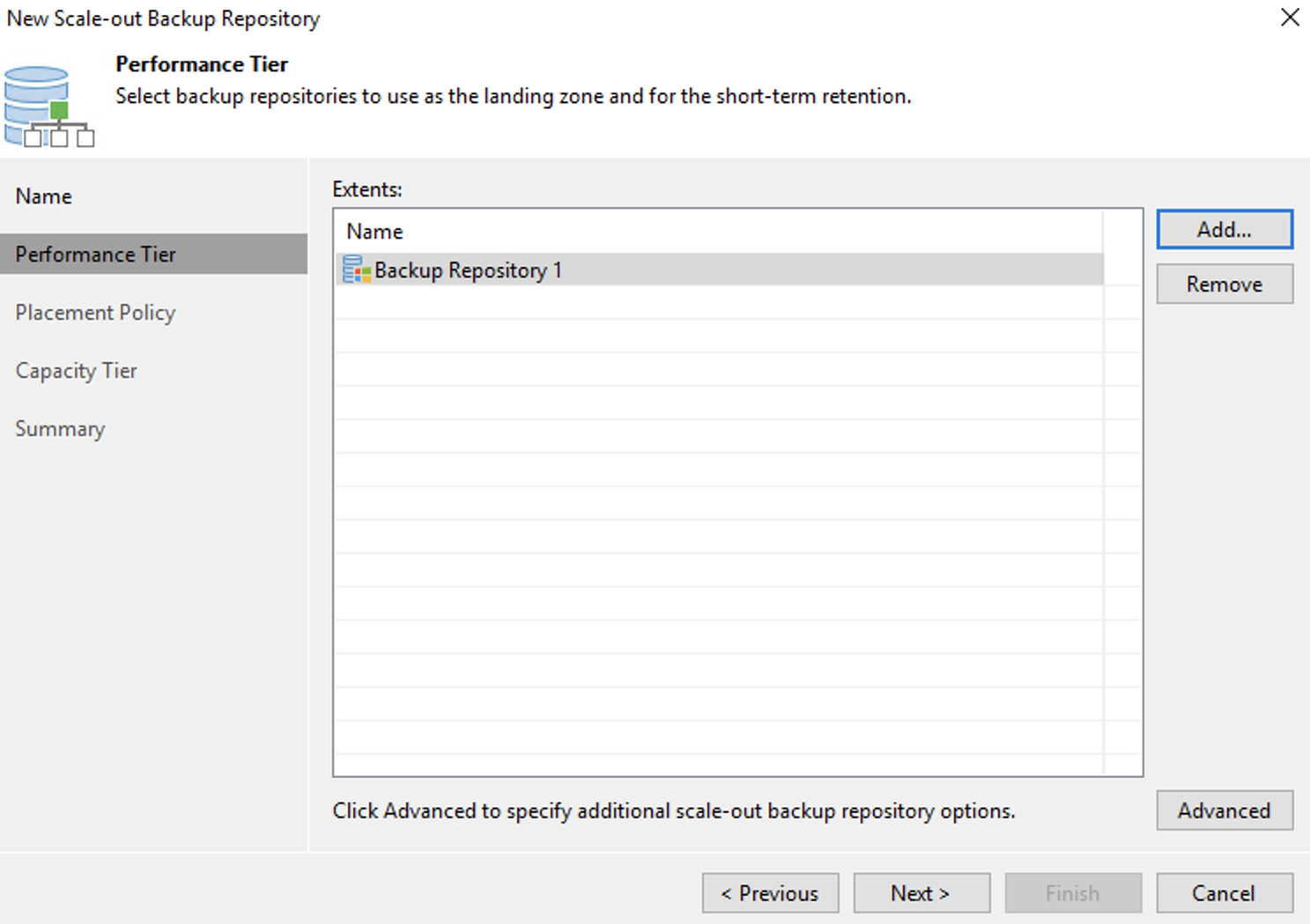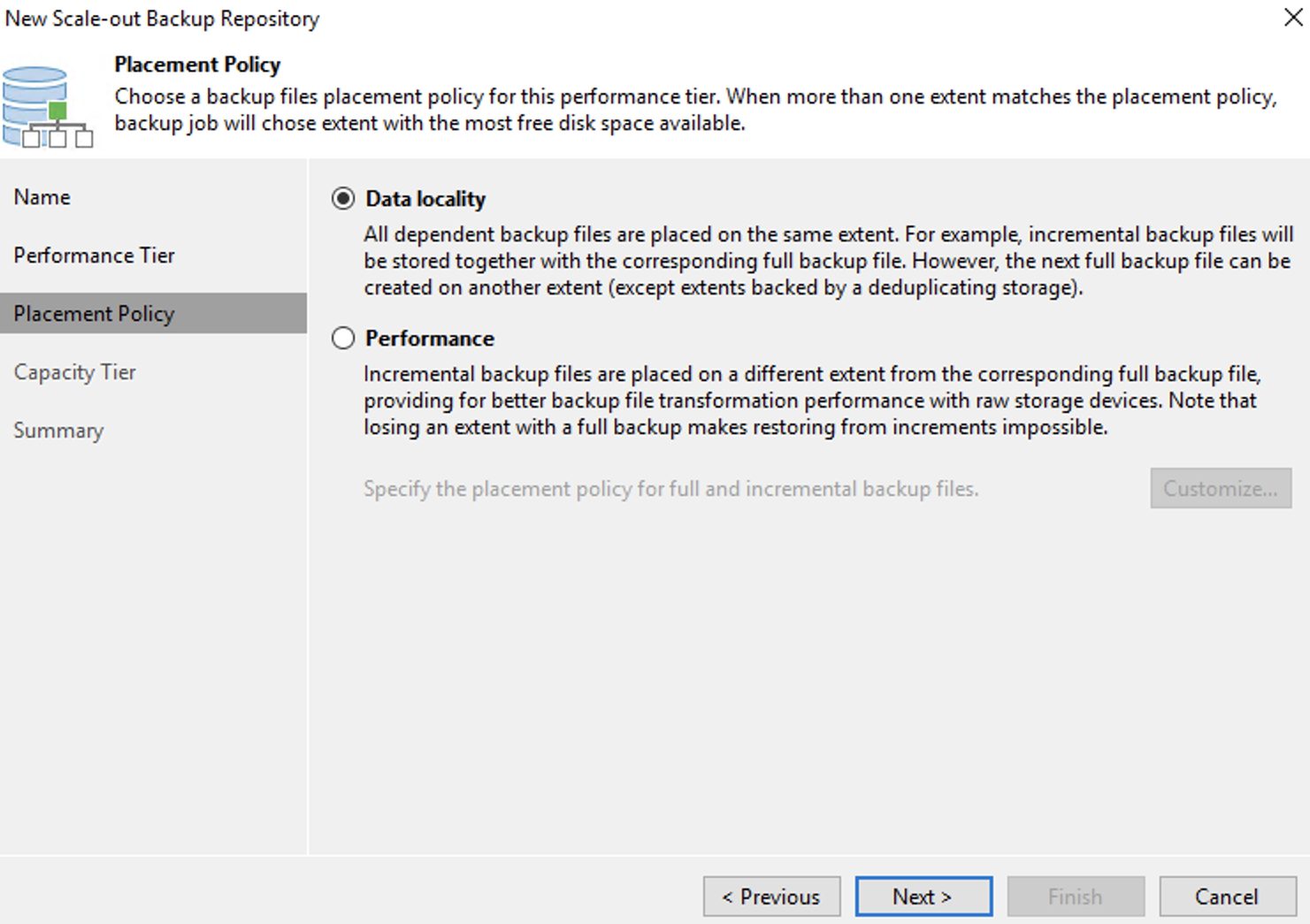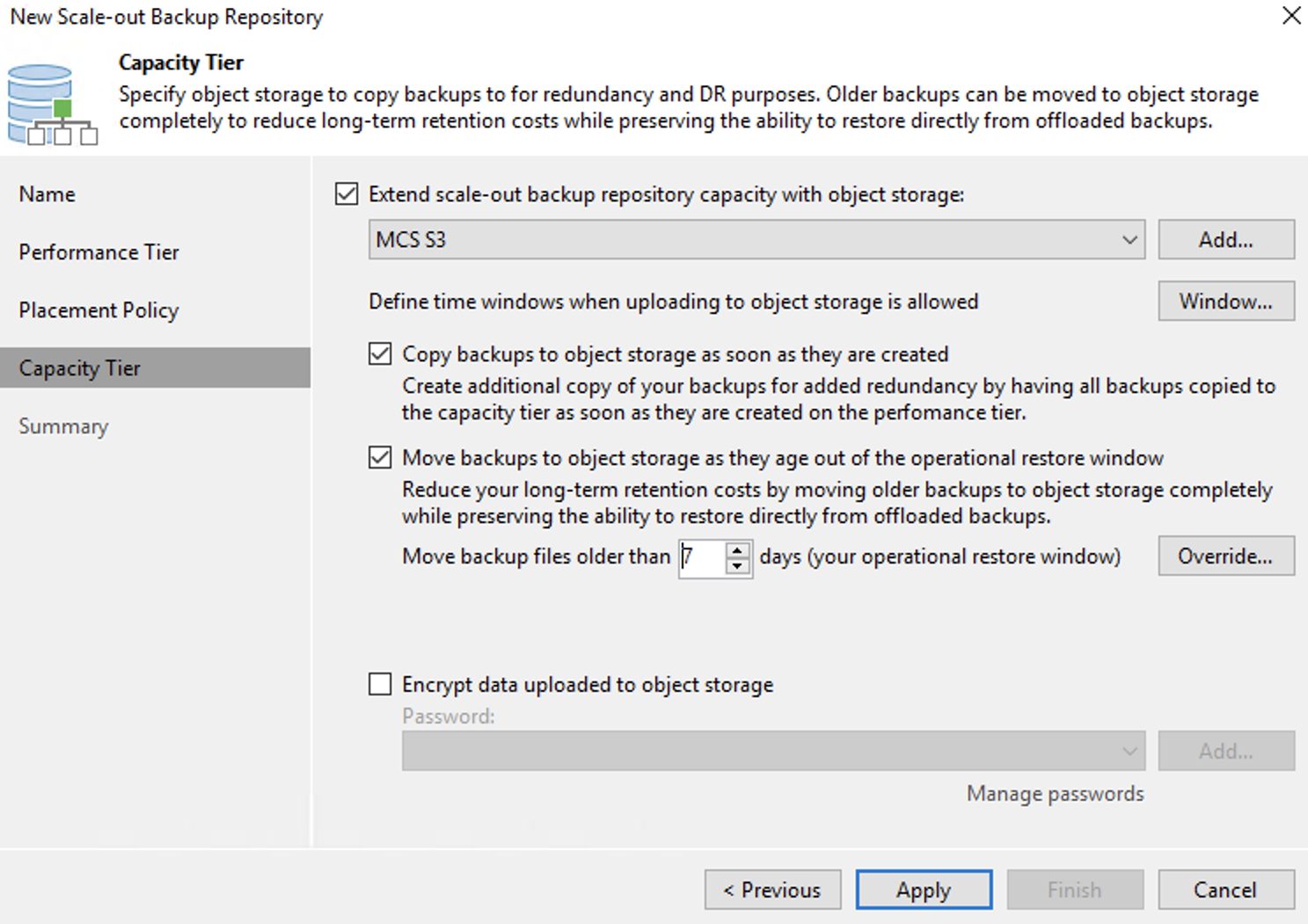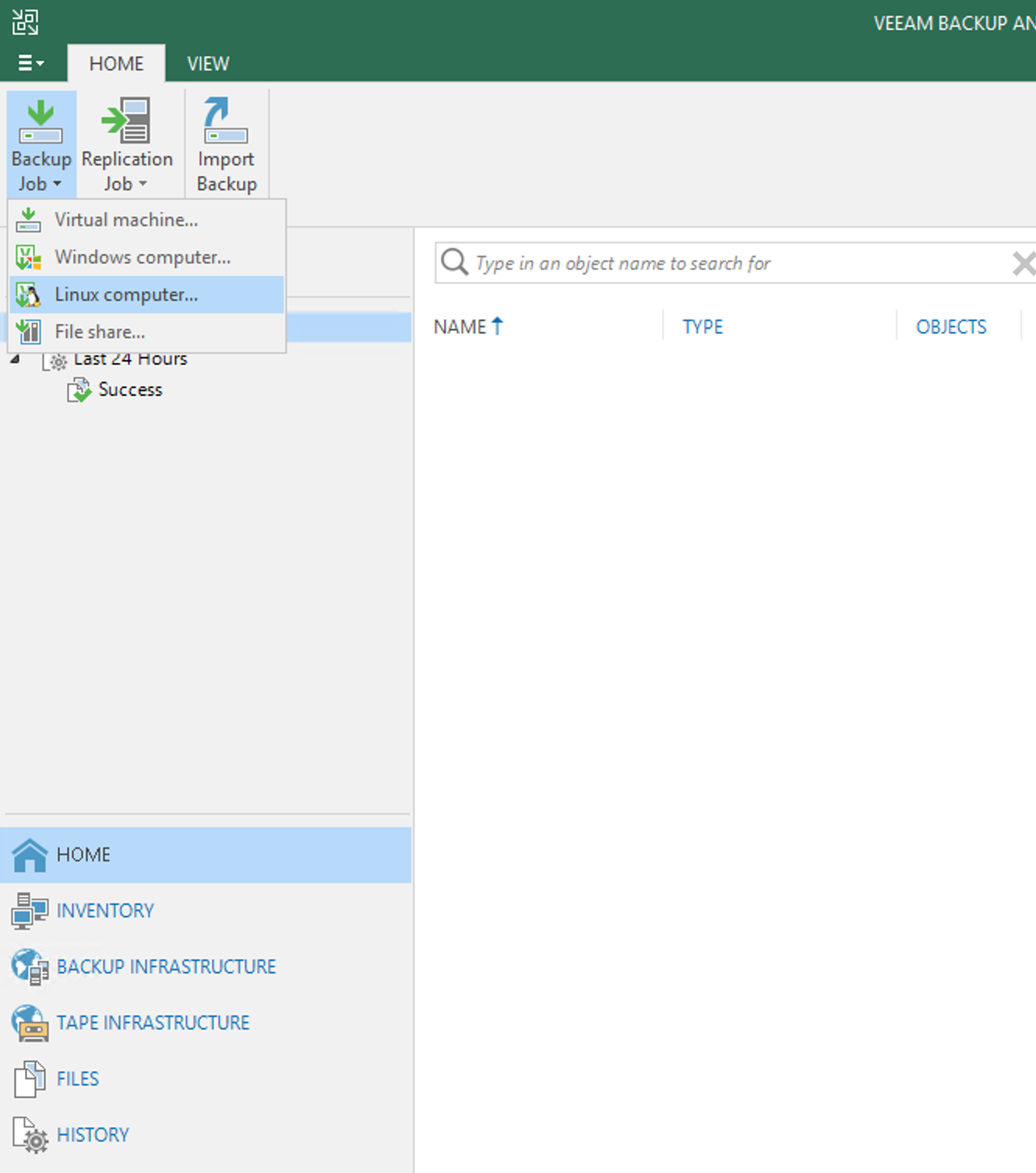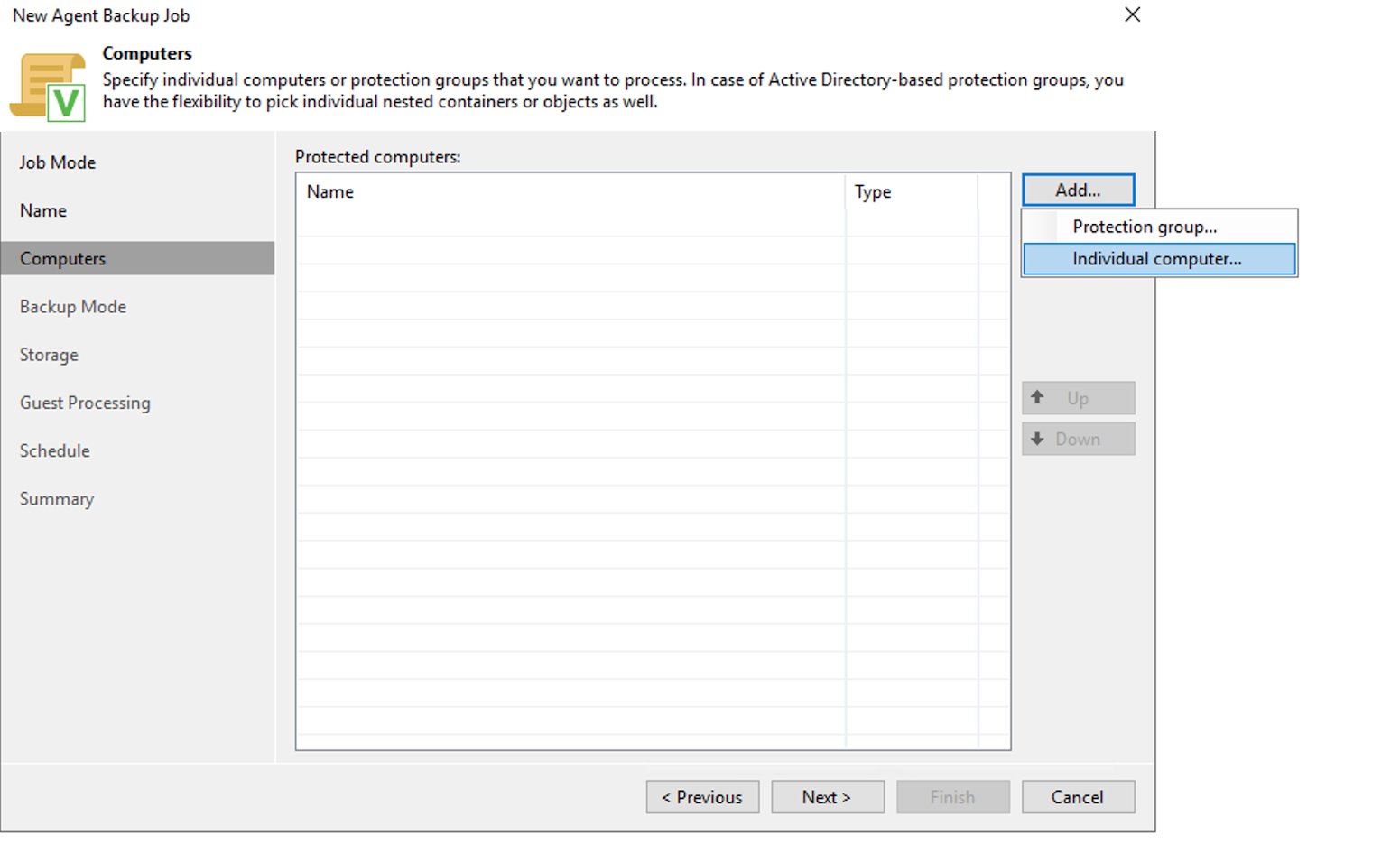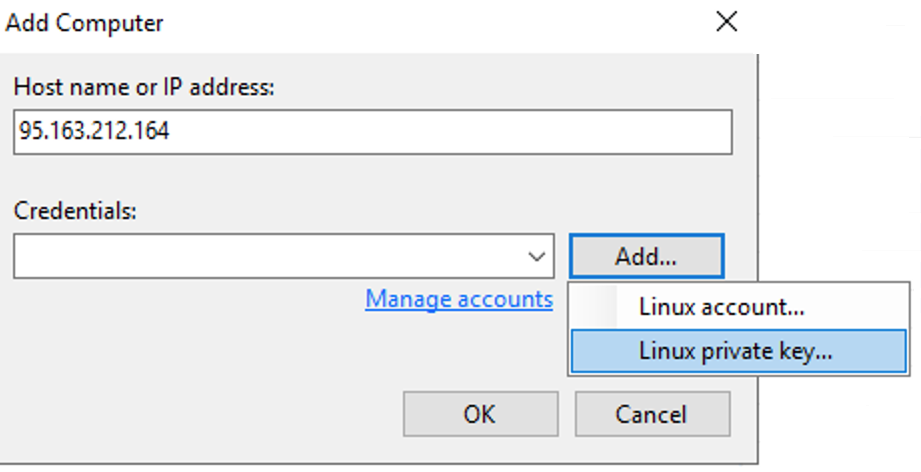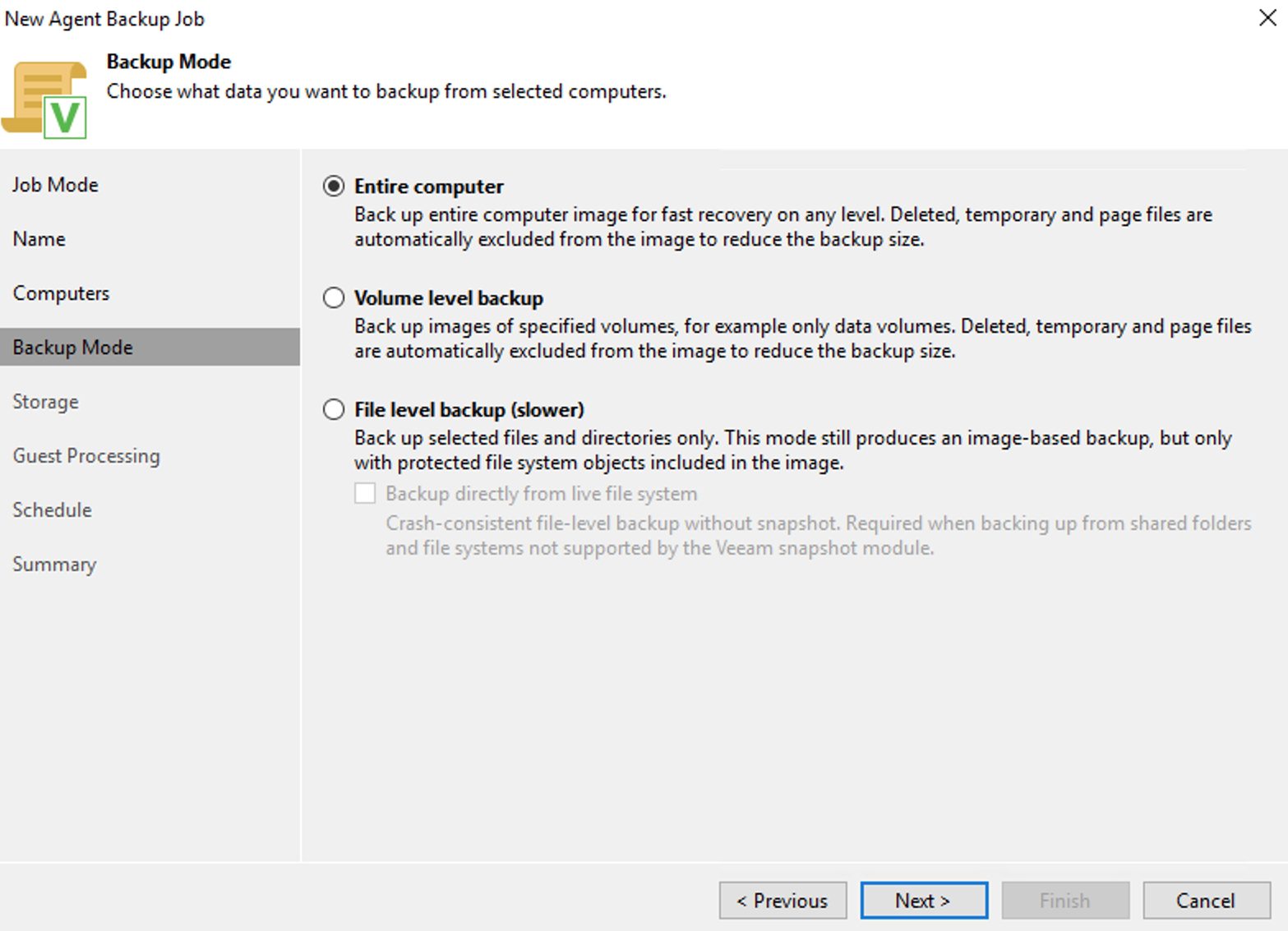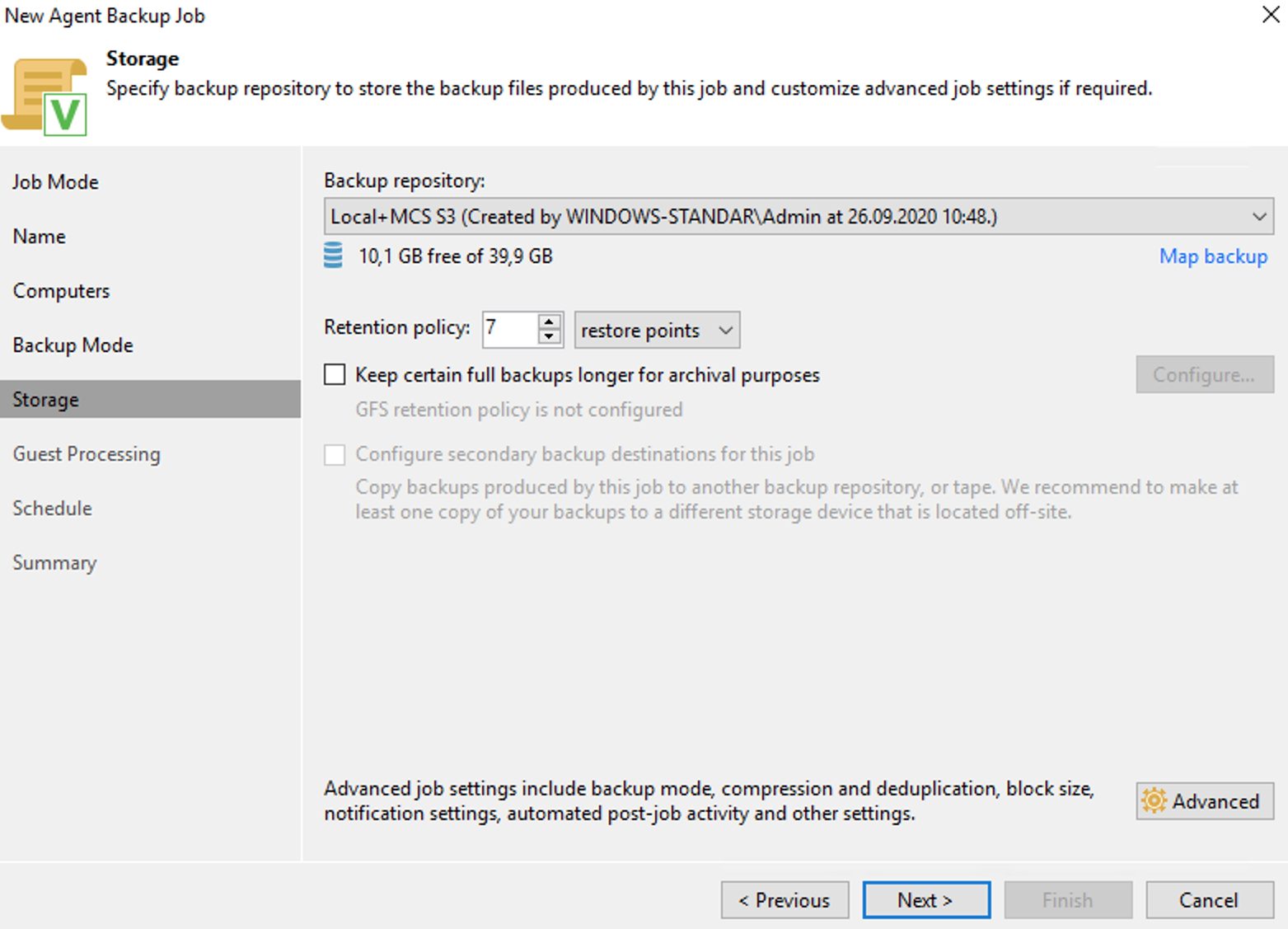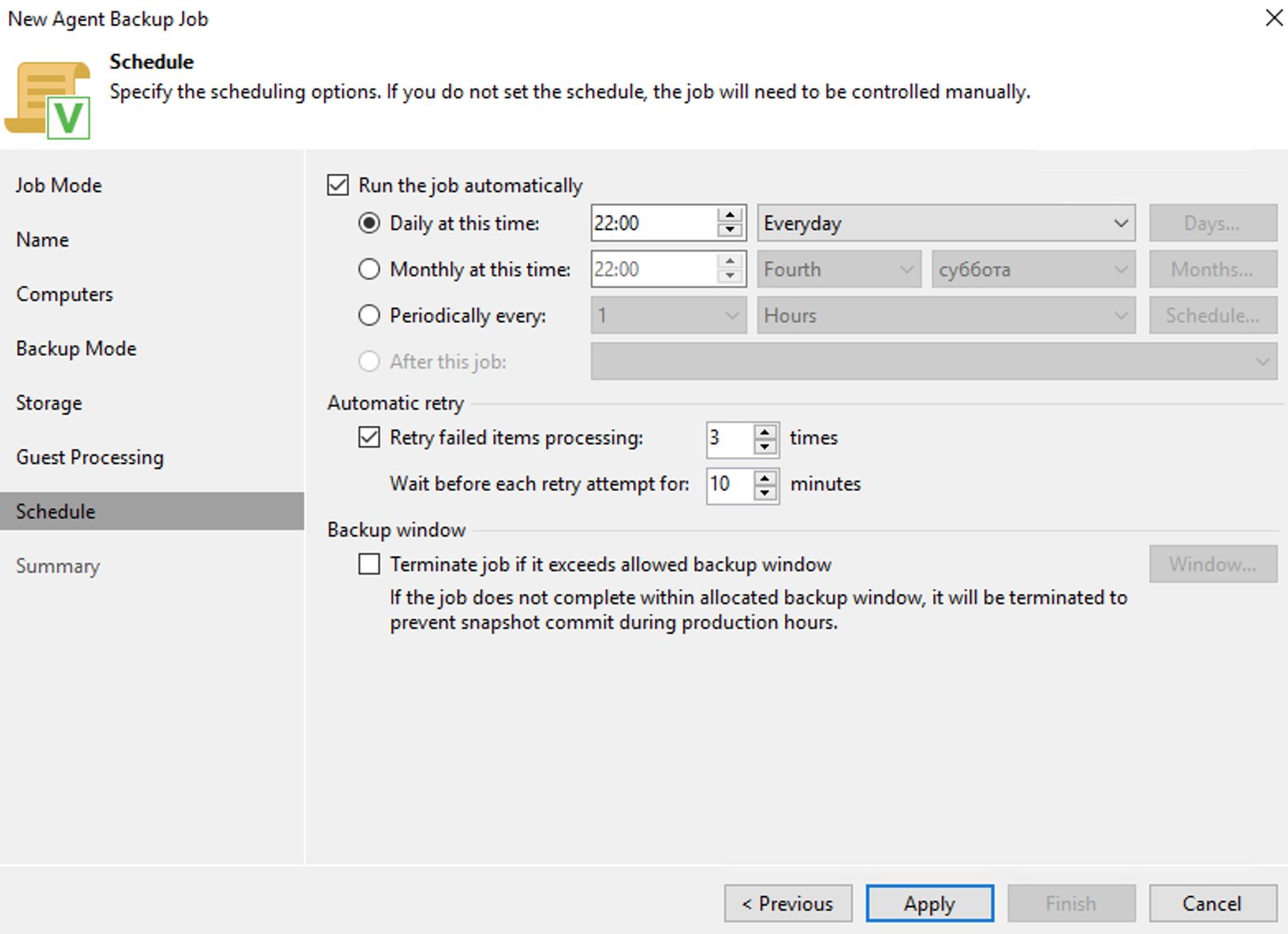Как использовать объектное S3-хранилище VK Cloud (бывш. MCS) для хранения бэкапов Veeam
Показываем, как подключить Veeam к облачному объектному S3-хранилищу на примере VK Cloud Storage.
Veeam Backup & Replication — коммерческая платформа для резервного копирования и управления данными облачной, виртуальной и физической среды. Она поддерживает разные сценарии хранения данных, в том числе использование S3-совместимых объектных хранилищ для хранения бэкапов.
Между тем, есть смысл использовать S3 в виде готового облачного сервиса, когда вы не хотите сами заниматься вопросами обслуживания и масштабирования хранилища. Сервис-провайдер дает дополнительные функциональности (надежность, безопасность и так далее) по стоимости ниже, чем большинство собственных инсталляций, за счет массовости предоставления услуги.
Выбор в сторону объектного хранилища S3 в качестве хранилища бэкапов был вполне очевидным, так как:
- Это стандарт де-факто.
- Многие производители уже реализовали в своих системах резервного копирования поддержку S3.
- Надежность.
- Низкая стоимость.
Тестовый стенд
Тестовый стенд:
- Виртуальная машина с Windows (установлена Windows-Server-2019Std-ru.202006) для установки Veeam.
- Виртуальная машина с Ubuntu 20.04 в качестве инстанса для бэкапа.
- Настроенный доступ и бакет в хранилище VK S3.
Установку Veeam опустим, она хорошо описана в официальной документации. Я использовал для установки версию Veeam Backup & Replication Community Edition, с выписанной пробной лицензией на месяц. Community Edition не поддерживает создание Scale-Out Backup Repository.
Далее перейдем к настройке.
Подключение Object Storage
-
Нажмите на Backup Repositories, далее правой кнопкой мыши вызовите Add Backup Repository:
-
Выберите Object Storage:
-
Выберите S3 Compatible:
-
Введите имя хранилища и нажмите Next:
-
В качестве Service point введите hb.bizmrg.com, регион — default. Напротив Credentials нажмите Add:
-
Введите свой Access Key ID и Secret Access Key для доступа к S3 MCS, нажмите OK:
-
Выберите бакет и нажмите Browse напротив Folder для выбора папки, где в бакете будут храниться бэкапы:
-
Выберите существующую папку или создайте новую и нажмите ОК:
-
Если необходимо установить лимит места, которое могут занимать бэкапы, поставьте галочку Limit object storage consumption и установите лимит. Галочку immutable не ставьте, VK S3 пока не поддерживает эту функцию. Нажмите Next:
-
Создание объектного стораджа завершено:
Подключение Scale Out Backup Repository (SOBR)
Логика работы Veeam такова, что использовать напрямую объектное хранилище S3 нельзя, необходимо собрать расширяемое хранилище, состоящее из локального репозитория бэкапов и хранилища S3, куда будут переноситься бэкапы из локального хранилища, в соответствии с настроенной политикой переноса. Обратите внимание, что SOBR-хранилище недоступно в Community-версии приложения, необходима лицензия.
-
Выберите в левой колонке Scale-Out Repositories и нажмите в поле справа правую кнопку мыши. Выберите Add scale-out backup repository:
-
Введите имя репозитория и нажмите Next:
-
Нажмите Add и добавьте локальное хранилище:
-
Выберите политику размещения бэкапов — либо хранение полных и инкрементальных бэкапов вместе, либо разнесение их по хранилищам. Нажмите Next:
-
Поставьте галочку Extend scale-out backup repository capacity with object storage и добавьте созданное ранее объектное хранилище. Ниже настраивается политика работы — как видно на скриншоте, у нас настроено сразу же переносить вновь созданные бэкапы в S3, а также переносить уже существующие бэкапы старше 7 дней. Нажмите Apply:
-
SOBR-хранилище успешно создано:
Настройка бэкапа Linux-сервера
Настроим бэкап тестового сервера Linux. Для бэкапа Veeam должен установить свой агент на Linux-сервер.
-
Добавим данные сервера Linux, который мы хотим бекапить. Нажмите в нижнем левом углу экрана на Home, в верхнем левом углу на Backup Job и выберите Linux computer:
-
Выберите Server и Managed by backup server. Настраивать задания можно как централизованно, так и на серверах, которые мы хотим бэкапить, в настройках Veeam-агента. В данном случае настроим управление со стороны сервера Veeam:
-
Выберите название нового задания и нажмите Next:
-
Нажмите на Add и выберите Individual computer:
-
Введите имя или IP-адрес Linux-сервера, который будем бэкапить, напротив Credentials нажмите Add. В выпадающем меню выберите тип авторизации — по паролю или по ключу. В нашем случае — по ключу:
-
Введите имя пользователя, выберите на диске предварительно сохраненный файл с приватным ключом к серверу. Приватный ключ формируется при заказе инстанса в панели управления MCS. Установите галочку Elevate account privileges automatically, нажмите OK:
-
Выберите, что бэкапить — в данном случае весь сервер. Нажмите Next:
-
Выберите хранилище, куда будут помещены бэкапы. В нашем случае настроенное ранее Scale-Out Backup Repository. Нажмите Next:
-
Настройте расписание запуска и нажмите Apply:
-
Если необходим немедленный запуск задания, установите галочку Run the job when I click Finish. Нажмите Finish:
После окончания настройки Veeam сразу запустит проверку наличия агента на сервере, который мы добавили и установит его при необходимости. После этого начнется первый бэкап.
Прогресс бэкапа можно увидеть, если нажать на Last 24 Hours/Running и выбрать созданное нами бэкап-задание Ubuntu1:
После окончания бэкапа в web-интерфейсе S3 VK можно увидеть, что Veeam создал папку с бэкапом сервера:
На этом настройка закончена, удачи!